Wer sich gerne ein anderes Sprachpaket installieren würde, aber nicht Windows Vista Ultimate verwendet, der kann sich hier die Sprachpakete herunterladen.
die LP's stehen als 32 und 64 Bit zur Verfügung.
Allerdings wird zur Installation noch das Tool Vistalizator benötigt.
Der Rest sollte dann Selbsterklärend sein.
MfG Blumenkind
Windows Vista MUI Language Packs (for x86 and x64) - Tipps und Tricks
30. Oktober 2008, 23:01:53 Blumenkind
Festplatte entrümpeln - Tipps und Tricks
21. Oktober 2008, 18:24:47 ossinator
Die Datenträgerbereinigung in Windows Vista arbeitet sehr effektiv. Zu finden ist sie im Startmenü unter Alle Programme/Zubehör/Systemprogramme. Doch Vista kann noch mehr. Klickt dazu mit der rechten Maustaste auf den Desktop und wählt Neu/Verknüpfung.
Hier tragt jetzt den Befehl %SystemRoot%\System32\Cmd.exe /c Cleanmgr /sageset:65535 & Cleanmgr /sagerun:65535 ein. Damit werden Dateien von verwaisten Betriebssystemen, Vorschaubilder (Thumbs.db) oder Upgradedaten gelöscht und somit gegebenenfalls mehrere GByte freigeschaufelt.
Dieser Tipp funktioniert übrigens auch unter Windows XP.
Die UAC - Hintergrund und die Arbeit damit - Tipps und Tricks
18. Oktober 2008, 02:43:26 Sammy_the_Bull
Da die Benutzerkontensteuerung (UAC) immer noch eine der am meissten missverstandenen Features von Vista ist, will ich hier meinen Teil zur Aufklärung beitragen.
Der Hintergrund der UAC - warum es nicht ratsam ist, sie auszuschalten.
Bei der Anmeldung eines Benutzers wird seinem Benutzerkonto ein Access Token zugeteilt, das in der gesamten Arbeitssitzung darüber entscheidet, auf welche Daten und Funktionen der Benutzer zugreifen kann. Dazu enthält das Token die Sicherheitskennung (Security ID, SID) des Benutzers sowie die SIDs aller Gruppen, denen der Benutzer im Moment der Anmeldung angehört. Weiterhin sind im Token alle Systemrechte vermerkt, die dem Konto vom Administrator verliehen wurden z.B. einen Debugger auf Systemebene einzusetzen oder sich als Dienst an das System anzumelden. Bei jedem Zugriff auf eine Funktion oder ein Objekt prüft das Betriebssystem das Access Token, ob die angeforderte Aktivität erlaubt ist. Diese Technik ist sehr effizient, denn sie erfordert zur Prüfung der Berechtigungen keinen Kontakt zum Anmeldeserver - es werden nur die SIDs in der Zugriffsliste (Access Control List, ACL) mit dem Token verglichen. Änderungen an Gruppenmitgliedschaften werden so aber nur wirksam, wenn ein Benutzer sich ab- und neu anmeldet.
Jeder Prozess, der von einem Benutzerkonto gestartet wird (also meistens ein Programm) bekommt das Benutzerrecht des Users übertragen. Dadurch hat ein Prozess nicht mehr, aber auch nicht weniger Rechte als der User, der es aufruft. Zwar gibt es auch Spezialfälle, in denen ein Konto das Benutzerrecht und damit die Identität eines anderen Kontos annimmt, jedoch muss dieses dann auch speziell delegiert und konfiguriert werden.
Warum die UAC so gut ist und Windows "sicher" macht.
Der Zugriff auf Systemfunktionen wird von Windows über die Mitgliedschaft in speziellen Gruppen gesteuert: Nur wer Mitglied der lokalen Gruppe "Administratoren" eines Systems ist, hat tatsächlich auch Administratorrechte. Hier im Falle von Vista ist es aber so, dass das standartmäßig nach der Installation eingerichtete Adminkonto eigentlich nur ein Benutzerkonto ist, welches über etwas erhöhte Rechte verfügt. Auch wer die UAC dann ausschaltet, darf noch lange nicht alles im System tun. Dies darf unter Vista und Server 2008 nur das standartmäßig deaktivierte Konto "Administrator".
Wenn Benutzer als Administratoren arbeiten, entstehen hierraus aber schnell Folgeprobleme: Jede Anwendung hat so auch Adminrechte, also auch ein Virus oder Trojaner, der sich so ungehindert im System austoben kann. Gleichzeitig können Admins das System umkonfigurieren, den Virenscanner und die Firewall abschalten, die Anwendung von Gruppenrichtlinien verhindern - und was ihnen sonst noch so "nettes" einfällt. Daraus resultiert wieder eine Menge unnütze Arbeit für die leidgeplagten Admins.
Da der Mensch an sich faul ist und stets den bequemen Weg geht, wird weiterhin fröhlich mit einem Adminkonto gearbeitet, anstatt normale "alltägliche" Aufgaben nur mit einem normalen Benutzerkonto zu erledigen. Denn Schadsoftware bekäme bei der Arbeit mit einem normalen Benutzerkonto auch nur Benutzerrechte und nicht die zur Funktion notwendigen administartiven Rechte.
Microsoft entschied sich daher bei der Entwicklung von Windows Vista für den radikalen Weg: Die Benutzerkontensteuerung erzwingt, dass alle Benutzer (zunächst) ohne Administratorrechte arbeiten - selbst dann, wenn sie Mitglied der Gruppe "Administratoren" sind. Sollte es tatsächlich notwendig sein, eine Aktivität mit erhöhten Rechten auszuführen, so bietet UAC an, solche Rechte verfügbar zu machen. Diese Funktion ansich stellt bereits eine extreme Weiterentwicklung zu XP dar. Dort musste man sich abmelden um sich mit einem Adminkonto erneut anzumelden. Jetzt wird kurz der Bildschirm dunkel und man klickt auf "Fortsetzen". Auf diese Art und Weise bekommt die Anwendung dann die zur Funktion erhöhten Rechte und kann ausgeführt werden.
Das nervt aber!
Einer der häufigsten Kritikpunkte an der UAC ist, dass die vielen UAC-Aufforderungen nerven und ein geordnetes Arbeiten nicht möglich ist. Diese Kritik ist in der Regel aber unberechtigt. Für die Arbeit, die an einem üblichen Vista-PC verrichtet wird, sind fast nie Adminrechte nötig. Nur wenn Systemeinstellungen geändert werden sollen oder etwa neue Programme zu installieren sind, benötigt UAC eine Bestätigung. Für die weit überwiegende Anzahl der User dürfte dies die rühmliche Ausnahme sein. Hier wird es wohl sich eher um ein Problem des ersten Eindrucks handeln: Wer Windows Vista manuell installiert und einrichtet, wird zunächst tatsächlich sehr viele dieser administrativen Aufgaben ausführen und hat daher natürlich oft die UAC-Abfrage zu bestätigen. Erfahrungsgemäß ist dies aber eine Aufgabe, die in wenigen Stunden (meist noch viel schneller) erledigt ist. Und wer ehrlich ist, wird zugeben, dass bei üblichen Installationsprogrammen derart viele Mausklicks nötig sind, dass es auf jeweils einen UAC-Klick mehr nun wirklich nicht ankommt.
Standartmäßig ist nach der Installation ein Administartorkonto vorhanden, unter dem auch sofort die Benutzerkontensteuerung aktiv ist. Dies ist ein Weg, die UAC einzusetzen, aber nicht der Beste. Außerdem sind hier unter anderem evtl. mehrere Bestätigungen nötig, um eine Aktion auszuführen. Wie bei allem im Leben, gibt es auch hier einen richtigen und einen richtigeren Weg.
So wird Windows zum Einsatz der UAC richtig konfiguriert:
Gleich nach der Erstinstallation steht per default das Standart Adminkonto bereit. Hier sollte ein sicheres Kennwort vergeben werden. Mindestens 8 Zeichen, Buchstaben, Sonderzeichen und Zahlen sollte es enthalten (meine Auffassung eines "sicheren" Kennwortes ist übrigens 25 Zeichen lang![;-)]() ) Anschliessend errichtet man ein normales Benutzerkonto ohne besondere Rechte (auch wieder mit Kennwort), unter dem anschliessend nur und ausschließlich gearbeitet wird. Alle Programme und Anwendungen werden hier im normalen Benutzerkonto installiert.
) Anschliessend errichtet man ein normales Benutzerkonto ohne besondere Rechte (auch wieder mit Kennwort), unter dem anschliessend nur und ausschließlich gearbeitet wird. Alle Programme und Anwendungen werden hier im normalen Benutzerkonto installiert.
Bei jeder Aktion, welche nun Adminrechte erfordern, erscheint ein Dialog, wo die Zugangsdaten des Adminkontos eingegeben werden müssen. Hierbei ist der Benutzername des Adminkontos standartmäßig bereits eingetragen und muss nur durch das Passwort ergänzt werden. So erfolgt für jede Aktion, welche Adminrechte erfordert, genau EINE Abfrage der UAC. Selbst wenn nun Schadsoftware auf den Rechner gelangt, kann sie in den Allermeisten Fällen genau Null Schaden anrichten, da sie (allermeistens) administrative Rechte erfordert um zu funktionieren.
Der Hintergrund der UAC - warum es nicht ratsam ist, sie auszuschalten.
Bei der Anmeldung eines Benutzers wird seinem Benutzerkonto ein Access Token zugeteilt, das in der gesamten Arbeitssitzung darüber entscheidet, auf welche Daten und Funktionen der Benutzer zugreifen kann. Dazu enthält das Token die Sicherheitskennung (Security ID, SID) des Benutzers sowie die SIDs aller Gruppen, denen der Benutzer im Moment der Anmeldung angehört. Weiterhin sind im Token alle Systemrechte vermerkt, die dem Konto vom Administrator verliehen wurden z.B. einen Debugger auf Systemebene einzusetzen oder sich als Dienst an das System anzumelden. Bei jedem Zugriff auf eine Funktion oder ein Objekt prüft das Betriebssystem das Access Token, ob die angeforderte Aktivität erlaubt ist. Diese Technik ist sehr effizient, denn sie erfordert zur Prüfung der Berechtigungen keinen Kontakt zum Anmeldeserver - es werden nur die SIDs in der Zugriffsliste (Access Control List, ACL) mit dem Token verglichen. Änderungen an Gruppenmitgliedschaften werden so aber nur wirksam, wenn ein Benutzer sich ab- und neu anmeldet.
Jeder Prozess, der von einem Benutzerkonto gestartet wird (also meistens ein Programm) bekommt das Benutzerrecht des Users übertragen. Dadurch hat ein Prozess nicht mehr, aber auch nicht weniger Rechte als der User, der es aufruft. Zwar gibt es auch Spezialfälle, in denen ein Konto das Benutzerrecht und damit die Identität eines anderen Kontos annimmt, jedoch muss dieses dann auch speziell delegiert und konfiguriert werden.
Warum die UAC so gut ist und Windows "sicher" macht.
Der Zugriff auf Systemfunktionen wird von Windows über die Mitgliedschaft in speziellen Gruppen gesteuert: Nur wer Mitglied der lokalen Gruppe "Administratoren" eines Systems ist, hat tatsächlich auch Administratorrechte. Hier im Falle von Vista ist es aber so, dass das standartmäßig nach der Installation eingerichtete Adminkonto eigentlich nur ein Benutzerkonto ist, welches über etwas erhöhte Rechte verfügt. Auch wer die UAC dann ausschaltet, darf noch lange nicht alles im System tun. Dies darf unter Vista und Server 2008 nur das standartmäßig deaktivierte Konto "Administrator".
Wenn Benutzer als Administratoren arbeiten, entstehen hierraus aber schnell Folgeprobleme: Jede Anwendung hat so auch Adminrechte, also auch ein Virus oder Trojaner, der sich so ungehindert im System austoben kann. Gleichzeitig können Admins das System umkonfigurieren, den Virenscanner und die Firewall abschalten, die Anwendung von Gruppenrichtlinien verhindern - und was ihnen sonst noch so "nettes" einfällt. Daraus resultiert wieder eine Menge unnütze Arbeit für die leidgeplagten Admins.
Da der Mensch an sich faul ist und stets den bequemen Weg geht, wird weiterhin fröhlich mit einem Adminkonto gearbeitet, anstatt normale "alltägliche" Aufgaben nur mit einem normalen Benutzerkonto zu erledigen. Denn Schadsoftware bekäme bei der Arbeit mit einem normalen Benutzerkonto auch nur Benutzerrechte und nicht die zur Funktion notwendigen administartiven Rechte.
Microsoft entschied sich daher bei der Entwicklung von Windows Vista für den radikalen Weg: Die Benutzerkontensteuerung erzwingt, dass alle Benutzer (zunächst) ohne Administratorrechte arbeiten - selbst dann, wenn sie Mitglied der Gruppe "Administratoren" sind. Sollte es tatsächlich notwendig sein, eine Aktivität mit erhöhten Rechten auszuführen, so bietet UAC an, solche Rechte verfügbar zu machen. Diese Funktion ansich stellt bereits eine extreme Weiterentwicklung zu XP dar. Dort musste man sich abmelden um sich mit einem Adminkonto erneut anzumelden. Jetzt wird kurz der Bildschirm dunkel und man klickt auf "Fortsetzen". Auf diese Art und Weise bekommt die Anwendung dann die zur Funktion erhöhten Rechte und kann ausgeführt werden.
Das nervt aber!
Einer der häufigsten Kritikpunkte an der UAC ist, dass die vielen UAC-Aufforderungen nerven und ein geordnetes Arbeiten nicht möglich ist. Diese Kritik ist in der Regel aber unberechtigt. Für die Arbeit, die an einem üblichen Vista-PC verrichtet wird, sind fast nie Adminrechte nötig. Nur wenn Systemeinstellungen geändert werden sollen oder etwa neue Programme zu installieren sind, benötigt UAC eine Bestätigung. Für die weit überwiegende Anzahl der User dürfte dies die rühmliche Ausnahme sein. Hier wird es wohl sich eher um ein Problem des ersten Eindrucks handeln: Wer Windows Vista manuell installiert und einrichtet, wird zunächst tatsächlich sehr viele dieser administrativen Aufgaben ausführen und hat daher natürlich oft die UAC-Abfrage zu bestätigen. Erfahrungsgemäß ist dies aber eine Aufgabe, die in wenigen Stunden (meist noch viel schneller) erledigt ist. Und wer ehrlich ist, wird zugeben, dass bei üblichen Installationsprogrammen derart viele Mausklicks nötig sind, dass es auf jeweils einen UAC-Klick mehr nun wirklich nicht ankommt.
Standartmäßig ist nach der Installation ein Administartorkonto vorhanden, unter dem auch sofort die Benutzerkontensteuerung aktiv ist. Dies ist ein Weg, die UAC einzusetzen, aber nicht der Beste. Außerdem sind hier unter anderem evtl. mehrere Bestätigungen nötig, um eine Aktion auszuführen. Wie bei allem im Leben, gibt es auch hier einen richtigen und einen richtigeren Weg.
So wird Windows zum Einsatz der UAC richtig konfiguriert:
Gleich nach der Erstinstallation steht per default das Standart Adminkonto bereit. Hier sollte ein sicheres Kennwort vergeben werden. Mindestens 8 Zeichen, Buchstaben, Sonderzeichen und Zahlen sollte es enthalten (meine Auffassung eines "sicheren" Kennwortes ist übrigens 25 Zeichen lang
 ) Anschliessend errichtet man ein normales Benutzerkonto ohne besondere Rechte (auch wieder mit Kennwort), unter dem anschliessend nur und ausschließlich gearbeitet wird. Alle Programme und Anwendungen werden hier im normalen Benutzerkonto installiert.
) Anschliessend errichtet man ein normales Benutzerkonto ohne besondere Rechte (auch wieder mit Kennwort), unter dem anschliessend nur und ausschließlich gearbeitet wird. Alle Programme und Anwendungen werden hier im normalen Benutzerkonto installiert.Bei jeder Aktion, welche nun Adminrechte erfordern, erscheint ein Dialog, wo die Zugangsdaten des Adminkontos eingegeben werden müssen. Hierbei ist der Benutzername des Adminkontos standartmäßig bereits eingetragen und muss nur durch das Passwort ergänzt werden. So erfolgt für jede Aktion, welche Adminrechte erfordert, genau EINE Abfrage der UAC. Selbst wenn nun Schadsoftware auf den Rechner gelangt, kann sie in den Allermeisten Fällen genau Null Schaden anrichten, da sie (allermeistens) administrative Rechte erfordert um zu funktionieren.
FileTypesMan - Nützliches Dateitypen-Tool für Vista - Tipps und Tricks
05. Oktober 2008, 09:55:58 Jean Raul
Bekanntlich ist in Vista aus völlig unverständlichen Gründen der aus WindowsXP (und sämtlichen Vorgängerversionen) bekannte Dateitypenmanager weggefallen (s. Bild unten). Das Freeware-Tool "FileTypesMan" (FileTypes Manager) bietet schönen Ersatz:
http://www.nirsoft.net/utils/file_types_manager.html
Es erlaubt das Managen von Dateitypen auch unter Vista. Kann man nur empfehlen. Es gibt auch eine deutsche Sprachdatei-ini und sogar eine 64 Bit-Version. Die aktuelle Version stammt vom 27.9.2008.
Und das Ganze ist nur 47 KB groß und muß nicht installiert werden. So müssen Tools sein...
http://www.nirsoft.net/utils/file_types_manager.html
Es erlaubt das Managen von Dateitypen auch unter Vista. Kann man nur empfehlen. Es gibt auch eine deutsche Sprachdatei-ini und sogar eine 64 Bit-Version. Die aktuelle Version stammt vom 27.9.2008.
Und das Ganze ist nur 47 KB groß und muß nicht installiert werden. So müssen Tools sein...
Windows Vista News und Hilfe auf go-windows.de
Richtig suchen mit Google - Tipps und Tricks
24. September 2008, 08:57:14 Maerki_
Hallo zusammen
Ich dachte mir mal ich eröffne hier einen neuen Thread bezüglich richtig suchen mit Google. Da das Internet so riesig ist, ist es von Vorteil, wenn man weiss wie man richtig suchen sollte. Sprich, mit welchen Begriffen. Es ist nur eine sehr kleine Liste. Aber meiner Meinung nach in etwas die wichtigsten Sachen. Wenn jemand noch andere wichtige Tipps hat, ist derjenige/diejenige herzlich eingeladen die Liste zu erweitern. Einige Tipps gehen ausschliesslich bei der Google-Suchmaschine.
1. Mit site:url können bestimmte Begriffe ausschliesslich auf der eingegebenen Seite gesucht werden. Beispiel: Google site:go-vista.de (Bild 1)
2. Durch Hinzufügen von Anführungszeichen sucht ihr nach der exakten Wortgruppe. (Bild 2)
3. Mit define: kann man nach Definitioen suchen. (Bild 3)
4. Mit filetype: sucht man nach bestimmten Dateien. Beispiel: Windwos Vista filetype:pdf . Geht natürlich auch mit xls, doc etc.
5. Sucht man Infos über eine Bestimmte Webseite, dann geht dies einfach mit info:url
6. Setzt man ein Minuszeichen (-) vor ein Wort, wird dieses Wort nicht mitgesucht. Beispiel: Ihr sucht eine Tastatur, wollt aber nicht die ganze ebay Seiten miterhalten: Logitech Wave Keyboard -ebay
Das war mal ein kleiner Anfang dazu. Wobei dies die wichtigsten Tipps sind. Die ganz schlauen unter euch werden merken, dass man diese Tipps auch kombinieren kann um so verdammt schnell ans Ziel zu gelangen.![Zwinkern :zwinkern]()
Ich dachte mir mal ich eröffne hier einen neuen Thread bezüglich richtig suchen mit Google. Da das Internet so riesig ist, ist es von Vorteil, wenn man weiss wie man richtig suchen sollte. Sprich, mit welchen Begriffen. Es ist nur eine sehr kleine Liste. Aber meiner Meinung nach in etwas die wichtigsten Sachen. Wenn jemand noch andere wichtige Tipps hat, ist derjenige/diejenige herzlich eingeladen die Liste zu erweitern. Einige Tipps gehen ausschliesslich bei der Google-Suchmaschine.
1. Mit site:url können bestimmte Begriffe ausschliesslich auf der eingegebenen Seite gesucht werden. Beispiel: Google site:go-vista.de (Bild 1)
2. Durch Hinzufügen von Anführungszeichen sucht ihr nach der exakten Wortgruppe. (Bild 2)
3. Mit define: kann man nach Definitioen suchen. (Bild 3)
4. Mit filetype: sucht man nach bestimmten Dateien. Beispiel: Windwos Vista filetype:pdf . Geht natürlich auch mit xls, doc etc.
5. Sucht man Infos über eine Bestimmte Webseite, dann geht dies einfach mit info:url
6. Setzt man ein Minuszeichen (-) vor ein Wort, wird dieses Wort nicht mitgesucht. Beispiel: Ihr sucht eine Tastatur, wollt aber nicht die ganze ebay Seiten miterhalten: Logitech Wave Keyboard -ebay
Das war mal ein kleiner Anfang dazu. Wobei dies die wichtigsten Tipps sind. Die ganz schlauen unter euch werden merken, dass man diese Tipps auch kombinieren kann um so verdammt schnell ans Ziel zu gelangen.

Fotos Umbenennen - Tipps und Tricks
31. August 2008, 01:14:07 Kelowna
Den Fotoordner mit den neuen Bildern im Windows Explorer öffnen. Die Bildnamen sollen zum Beispiel in das Format „Australien 2006 - “ gebracht werden. Alle umzubenennenden Dateien markieren und die Taste F2 drücken. Der Cursor springt auf das erste Bild. Dieses in „Australien 2006 - " umbenennen und bestätigen. Alle markierten Bilder werden nun umbenannt. Ab dem zweiten Bild wird in Klammern eine fortlaufende Nummer angehängt.
Zur Eingabe der Inhaltsbeschreibung sollten die Bilder gut sichtbar sein. Im Menü „Ansichten“ auf „Extra große Symbole“ klicken. Wiederum das erste Bild anklicken und abermals die F2-Taste drücken. Mit der Ende-Taste springt man an die letzte Position im Dateinamenbenennungsfeld und die Beschreibung eingeben. Zum Schluß auf die Tabulatortaste drücken. Windows springt dann automatisch zum Dateinamenfeld des nächsten Bildes. Um zum vorangegangenen Feld zu springen, gleichzeitig zur Tabulatortaste die Umschalttaste (Shift) drücken.
Das geht irgendwie nicht bei mir öffnet sich immer dan Wordpad
Zur Eingabe der Inhaltsbeschreibung sollten die Bilder gut sichtbar sein. Im Menü „Ansichten“ auf „Extra große Symbole“ klicken. Wiederum das erste Bild anklicken und abermals die F2-Taste drücken. Mit der Ende-Taste springt man an die letzte Position im Dateinamenbenennungsfeld und die Beschreibung eingeben. Zum Schluß auf die Tabulatortaste drücken. Windows springt dann automatisch zum Dateinamenfeld des nächsten Bildes. Um zum vorangegangenen Feld zu springen, gleichzeitig zur Tabulatortaste die Umschalttaste (Shift) drücken.
Das geht irgendwie nicht bei mir öffnet sich immer dan Wordpad
Nachfrage für Neustart nach Update-Installation deaktivieren - Tipps und Tricks
21. August 2008, 18:14:02 quaster
Bin mir nicht ganz sicher ob es diesen Tipp hier schon gibt, aber ich habe zu diesem Thema was interessantes im I - Net gefunden. Guckst du hier:
http://www.winforpro.com/regsystem/updatereboot/updatereboot.php
Wenn die nächsten Updates fällig werden werd ich sehen ob´s funzt ....
http://www.winforpro.com/regsystem/updatereboot/updatereboot.php
Wenn die nächsten Updates fällig werden werd ich sehen ob´s funzt ....
Vista 64, Windows Media Player in der 64 Bit Version starten / UPDATE - Tipps und Tricks
12. August 2008, 11:31:56 Formel-LMS
Auch wenn man den in einem anderen Thread geschriebenen Trick anwendet, startet der Media Player trotzdem in der 32 Bit Version, wenn man eine Media Datei aus dem Windows Explorer mit einem Doppelklick oder mit dem Symbol "Abspielen" in der Symbolleiste öffnet.
Dies kann man wie folgt umgehen:
Windows Explorer öffnen. Auf das Standardwindows Laufwerk gehen (in der Regel Laufwerk C: )
Dort in den Programme (x86) Ordner wechseln. Dies ist der Ordner, wo die "alte" 32 Bit Version liegt.
Der Ordner "Windows Media Player" muss nun umbenannt werden. Ich habe ihn zb "Windows z Media Player" genannt, damit er in diesem Ordner immer ganz unten steht und ich nicht lange suchen muss.
Es gibt dort einige Bestätigungen, die man erst ausführen muss, da das System einen bösen Eingriff vermutet.
Nun wechseln wir in den Ordner Programme auf dem Windows Laufwerk und kopieren mit der rechten Maustaste den kompletten Ordner "Windows Media Player" und fügen ihn in den Ordner "Programme (x86) ein.
Nun kann das System gar nicht anderes, als den Media Player in der 64 Bit Version zu installieren. Der Tipp funktioniert 100 %.
Allerdings weiß niemand, was bei einem Update des Media Players passiert. Daher auf keinen Fall den Ordner mit der 32 Bit Anwendung löschen!
Weiterhin würde ich den Ordner mit der 64 Bit Anwendungen nach entsprechenden Updates wieder neu in den Programme (x86) Ordner kopieren, damit die geupdatete Version dann auch in jedem Falle geladen wird.
Dies kann man wie folgt umgehen:
Windows Explorer öffnen. Auf das Standardwindows Laufwerk gehen (in der Regel Laufwerk C: )
Dort in den Programme (x86) Ordner wechseln. Dies ist der Ordner, wo die "alte" 32 Bit Version liegt.
Der Ordner "Windows Media Player" muss nun umbenannt werden. Ich habe ihn zb "Windows z Media Player" genannt, damit er in diesem Ordner immer ganz unten steht und ich nicht lange suchen muss.
Es gibt dort einige Bestätigungen, die man erst ausführen muss, da das System einen bösen Eingriff vermutet.
Nun wechseln wir in den Ordner Programme auf dem Windows Laufwerk und kopieren mit der rechten Maustaste den kompletten Ordner "Windows Media Player" und fügen ihn in den Ordner "Programme (x86) ein.
Nun kann das System gar nicht anderes, als den Media Player in der 64 Bit Version zu installieren. Der Tipp funktioniert 100 %.
Allerdings weiß niemand, was bei einem Update des Media Players passiert. Daher auf keinen Fall den Ordner mit der 32 Bit Anwendung löschen!
Weiterhin würde ich den Ordner mit der 64 Bit Anwendungen nach entsprechenden Updates wieder neu in den Programme (x86) Ordner kopieren, damit die geupdatete Version dann auch in jedem Falle geladen wird.
Win XP/Vista Admin Passwort vergessen? (Tipp) - Tipps und Tricks
05. August 2008, 05:51:03 The Don
Also ich will heute euch ein kleinen Tutorial schreiben.
Wenn ihr 2 Konto´s auf Win XP/Vista habt und das Passwort beim Admin Konto vergessen habt, ist das kein Problem.
Ihr müsst kein Win XP/Vista neuinstallierung machen.
(XP)
Schritt 1:
Klick auf Start dann auf Ausführen.
Da gibst du CMD ein.
Schritt 2:
Nun gibs du da "net user" oder "net users" ein (Bestätige mit Eingabe)
Schritt 3:
Dann schreibst du "net user" oder "user name"* (Stern nicht vergessen hinter dem Benutzernamen)
Schritt 4:
Nun sollte eine Zeile kommen wo er nach einem neuem Passwort verlangt.
Dann muss du das neue Passwort bestätigen (also nochmal eingeben).
(Vista)
OK fangen wir mal an mit Schritt 1:
Klick auf Start und tipp CMD ein.
Und als Adminstrator Ausführen
Schritt 2:
Dann gibt net user oder net users ein
Dann müsst ihr
net user Benutzername * eingeben
Danach fragt er nach das neue Passwort und wieder bestätigen.
Nun Ja das wars
Hoffe kann einige damit helfen.
MfG, KingBKC
Wenn ihr 2 Konto´s auf Win XP/Vista habt und das Passwort beim Admin Konto vergessen habt, ist das kein Problem.
Ihr müsst kein Win XP/Vista neuinstallierung machen.
(XP)
Schritt 1:
Klick auf Start dann auf Ausführen.
Da gibst du CMD ein.
Schritt 2:
Nun gibs du da "net user" oder "net users" ein (Bestätige mit Eingabe)
Schritt 3:
Dann schreibst du "net user" oder "user name"* (Stern nicht vergessen hinter dem Benutzernamen)
Schritt 4:
Nun sollte eine Zeile kommen wo er nach einem neuem Passwort verlangt.
Dann muss du das neue Passwort bestätigen (also nochmal eingeben).
(Vista)
OK fangen wir mal an mit Schritt 1:
Klick auf Start und tipp CMD ein.
Und als Adminstrator Ausführen
Schritt 2:
Dann gibt net user oder net users ein
Dann müsst ihr
net user Benutzername * eingeben
Danach fragt er nach das neue Passwort und wieder bestätigen.
Nun Ja das wars
Hoffe kann einige damit helfen.
MfG, KingBKC
Software auf dem neusten Stand halten - Tipps und Tricks
17. Juli 2008, 14:37:46 X-Dream
Hallo liebe go Vista Community.
Ich habe letztens in einem Artikel von Chip gelesen, dass es mehrere Programme gibt, die die installierte Software auf dem neusten Stand halten.
Am besten getestet wurde das Programm SUMo (Software Updates Monitor).
Dieses könnt ihr euch auf folgender Website herunterladen. => http://www.kcsoftwares.com/?sumo
Nachdem ihr es gedownloaded habt, einfach installieren und auf installierte Software untersuchen lassen. Sobald alles an einlesbarer Software eingelesen wurde müsst ihr nurnoch auf Prüfen klicken und SUMo sucht automatisch, ob es eine neuere Version der installierten Programme gibt.
Viel Spaß.
Gruß,
X-Dream
Ich habe letztens in einem Artikel von Chip gelesen, dass es mehrere Programme gibt, die die installierte Software auf dem neusten Stand halten.
Am besten getestet wurde das Programm SUMo (Software Updates Monitor).
Dieses könnt ihr euch auf folgender Website herunterladen. => http://www.kcsoftwares.com/?sumo
Nachdem ihr es gedownloaded habt, einfach installieren und auf installierte Software untersuchen lassen. Sobald alles an einlesbarer Software eingelesen wurde müsst ihr nurnoch auf Prüfen klicken und SUMo sucht automatisch, ob es eine neuere Version der installierten Programme gibt.
Viel Spaß.
Gruß,
X-Dream
Deine Windows News Community mit Support-Forum



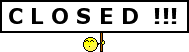
Zum Diskussionsthread